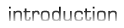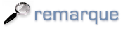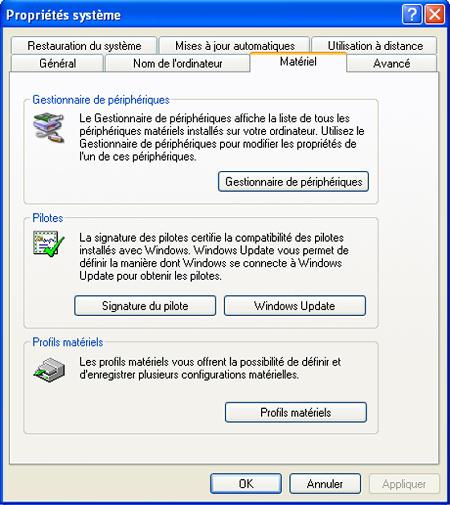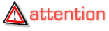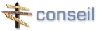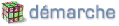|
|
L'installation et la configuration des éléments matériels de votre ordinateur s'effectuent à partir de plusieurs items du panneau de configuration. Certains sont génériques et donnent une vue d'ensemble de ces éléments matériels, et d'autres sont spécifiquement destinés à différents types de périphériques que vous pouvez installer sur votre ordinateur.
| L'installation d’un nouveau périphérique | |
 | L'installation d'un nouveau périphérique sur votre ordinateur se compose de deux étapes : l'enregistrement de celui-ci dans le registre Windows et son association avec un programme « pilote » (voir module B10) adéquat. La plupart des périphériques actuels - et notamment la plupart des périphériques USB : imprimantes, scanners, appareils photo numériques, modems.. – sont
livrés avec des pilotes spécifiques, sur un CD d’accompagnement. En général, vous pouvez également
télécharger les dernières versions de ces
périphériques sur le site Internet de leur
constructeur. D’autres, comme les cartes internes des PC de bureau
(cartes réseau, vidéo…) utilisent les pilotes
standards de Windows.
|
 | Les machines et les périphériques intègrent depuis quelques années un dispositif de reconnaissance automatique de matériel, appelé P'nP, pour plug and play (« on le branche, et ça marche »), qui permet un échange d'informations entre chaque périphérique et le système d'exploitation. Grâce à ce système, lorsque vous connectez pour la première fois un périphérique à un ordinateur sous Windows, ce dernier est capable de connaître le nom, la marque et le type de périphérique dont il s'agit. Il cherche alors le pilote le mieux adapté à ce nouveau matériel, et enregistre alors ces informations dans le registre, ainsi que diverses informations de configuration, et les associe au pilote trouvé.
|
 | |
 |  | Les deux procédures « normales » d'installation d'un périphérique Pour installer un nouveau périphérique en utilisant un pilote standard de Windows (par exemple, un périphérique interne), il suffit donc de le brancher et d'allumer l'ordinateur. Celui-ci sera automatiquement détecté : une bulle d'information vous avertira de cette détection, et vous n'aurez rien de plus à faire. Pour installer un nouveau périphérique avec un pilote spécifique, il suffit, dans la majorité des cas, d'ouvrir le programme exécutable (fréquemment nommé « setup » ou « install ») sur le CD d'installation ou que vous avez téléchargé sur Internet. Celui-ci peut être un assistant, ou fonctionner de la même façon. Il vous demandera alors d'entrer les informations dont il a besoin pour l'installation. Il vous demandera ensuite de brancher le périphérique (s'il s'agit d'un périphérique externe), puis s'occupera de toutes les tâches décrites plus haut, et notamment de l'enregistrement de votre périphérique. |
|
| attention Lorsque vous lancez un programme d'installation, il a le droit d'effectuer n'importe quelle opération sur votre ordinateur. Par conséquent, si vous avez téléchargé ce programme sur Internet, vous devez vous assurer qu'il s'agit bien d'un programme original, conçu par le fabricant de votre périphérique, et qu'il ne contient pas de virus ou autre logiciel malveillant. Il est donc fortement conseillé de ne télécharger ce type de programmes que directement à partir des sites des fabricants, ou de sites de téléchargement connus et fiables. En revanche, méfiez-vous des programmes d'installation - et de tous les autres exécutables, d'ailleurs - dont vous ne pouvez contrôler la provenance, et notamment ceux téléchargeables avec des outils « pair-à-pair ». Dans tous les cas, assurez-vous toujours, avant d'ouvrir un programme téléchargé, qu'il a été analysé par votre antivirus, et que ce dernier est à jour (voir plus haut).
|  |  |  |
| conseil Il peut également arriver que malgré le fait que vous ayez utilisé le CD d'installation fourni avec votre périphérique, celui-ci ne fonctionne pas correctement. Dans ce cas, vous pouvez essayer de télécharger une version plus récente du pilote (avec les restrictions mentionnées ci-dessus), et de l'installer à la place de celle dont vous disposez.
|  |  |  |
 |  | Les problèmes fréquemment rencontrés lors de l'installation d'un périphérique Si le pilote spécifique adapté à votre périphérique n'est pas installé au moment du premier branchement de celui-ci, Windows peut choisir d'utiliser un pilote par défaut. Celui-ci risque de ne pas être tout-à-fait adapté à votre matériel, et de ne pas lui permettre de fonctionner correctement. Dans ce cas, il est conseillé de supprimer le périphérique du système, et de reprendre à zéro la procédure d'installation. |
|
 | Si Windows détecte le dysfonctionnement d'un périphérique installé, vous pouvez en modifier le pilote, à l'aide de l'assistant « Ajout de matériel », accessible depuis le panneau de configuration.
|
| conseil Si ce périphérique ne fonctionne toujours pas avec le pilote adéquat, vous pouvez essayer de le tester sur une autre machine, pour déterminer si le problème vient du périphérique lui-même ou de votre machine.
|  |  |  |
 | Si aucun pilote ne semble correspondre à votre nouveau matériel, l'assistant « Ajout de matériel » apparaît, vous demandant d'en choisir un dans la liste des pilotes disponibles, ou d'indiquer un fichier dans lequel le système d'exploitation peut trouver le pilote qui lui manque.
|
| conseil Si vous voyez apparaître cette boîte de dialogue, cela signifie que vous ne suivez pas la procédure « normale » d'installation. Dans ce cas, et à moins que vous n'ayez décidé de choisir manuellement le pilote correspondant à votre périphérique, il est conseillé de supprimer le périphérique du système, et de recommencer l'installation.
|  |  |  |
 |  | Les limites des procédures d'installation normales Vous pouvez également juger que le programme d'installation fourni avec votre périphérique est trop « intrusif » et vous installe de nombreuses fonctionnalités (sélection du périphérique par défaut...) ou des programmes
(lecteurs, éditeurs de contenus) non désirés. C’est l’une des raisons qui peuvent vous pousser ne pas suivre la
procédure d’installation classique. Pour cela, vous pouvez
faire des choix dans les menus d’installation si celui-ci vous
propose de choisir parmi les éléments à
installer, ou n’installer que le pilote spécifique du
périphérique sans passer par le programme d’installation. Enfin, il arrive également qu'un logiciel d'installation, provenant d'un CD ou téléchargé sur internet, installe un programme qui communique, pour différentes raisons, certaines informations techniques au constructeur du périphérique. Ce type de programme étant assimilable à un « spyware », il vous appartient de choisir si vous acceptez ou non cet envoi d'informations, en protégeant par exemple votre machine contre les intrusions, à l'aide de votre pare-feu.
|
|
| La visualisation de l'ensemble des éléments matériels | |
 | Il existe un outil, appelé « Gestionnaire de périphériques », qui vous donne un aperçu de l'ensemble des éléments matériels - et de quelques éléments logiciels de « bas niveau » - installés sur votre machine. À partir de cet outil, vous pouvez contrôler l'état de fonctionnement de chacun de vos périphériques, en modifier les pilotes, ou supprimer des périphériques de votre système (ou plutôt, les informations concernant ces périphériques dans votre système d'exploitation). Le gestionnaire de périphériques est donc un outil puissant, qui peut vous permettre de modifier la configuration matérielle de votre ordinateur. À ce titre, nous vous conseillons de l'utiliser avec discernement, car une mauvaise manipulation peut endommager votre système (matériel + logiciel). On accède au gestionnaire de périphériques en passant par les « Propriétés système », qui synthétise un ensemble de propriétés de base de votre ordinateur, soit en ouvrant l'item « Système » du panneau de configuration, soit à l'aide d'un clic droit sur l'icône du poste de travail, sur le bureau ou dans le gestionnaire de fichiers. Une fois dans la fenêtre des propriétés système, sélectionner l'onglet « Matériel » et cliquer sur le bouton « Gestionnaire de périphériques ».
|
 | Le gestionnaire de périphériques vous présente les différents périphériques sous la forme d'une liste arborescente, dont vous pouvez visualiser les éléments par type ou par connexion (menu « Affichage »). Dans le premier cas, les périphériques similaires (cartes réseaux, disques durs...) sont regroupés dans
la même partie de la liste, en fonction de leur nature, et même
si physiquement, ils ne sont pas connectés de la même
façon à votre ordinateur. Dans le second, ils sont
présentés d’une façon plus proche de la
configuration matérielle de votre ordinateur, mais la nature
de chaque périphérique n’est pas indiquée, et
la profondeur de la liste est souvent plus importante, et il peut
être nécessaire de « chercher »
les périphériques dans de nombreux sous-niveaux de
décomposition.
|
| demarche En cliquant avec le bouton droit de la souris sur un élément de cette liste, vous avez accès à un menu contextuel qui vous propose plusieurs options, parmi lesquelles la possibilité de « Mettre à jour le pilote », et la visualisation des « Propriétés » de cet élément. Vous pouvez aussi désactiver ou réactiver certains périphériques qui ne sont pas indispensables pour le bon fonctionnement de votre ordinateur.
|  |  |  |
| Désactiver un périphérique installé sur votre machine permet de d'empêcher son utilisation par le système d'exploitation. Cela peut par exemple être utile si :  | vous disposez d'un autre périphérique similaire et préférez utiliser exclusivement ce dernier ; |  | il est prévu pour fonctionner avec d'autres éléments matériels dont vous ne disposez pas (carte réseau) ; |  | son utilisation peut mettre en péril l'intégrité (incompatibilité matérielle entre deux périphériques), ou la sécurité (ouverture d'un « trou de sécurité ») de votre machine ; |  | vous ne l'utilisez pas et souhaitez économiser de l'énergie (ordinateur portable). |
|  |  |  |
| La suppression d'un périphérique du système | |
| Description En fait de suppression, il s'agit de « désinstaller » un périphérique, c'est-à-dire de supprimer d'enregistrement de ce périphérique dans le registre, et éventuellement, d'en désinstaller le pilote. Pour cela, il suffit de choisir l'option « Désinstaller » dans le menu contextuel associé au périphérique concerné.
|  |  |  |
| Item du panneau de configuration « Système » (également accessible par un clic droit sur l'icône du poste de travail, sur le bureau ou dans le gestionnaire de fichiers), onglet « Matériel », bouton « Gestionnaire de périphériques ».
|  |  |  |
| Paramètre Élément de la liste correspondant au nom du périphérique à désinstaller.
|  |  |  |
| Valeur Aucune (suppression du périphérique de la liste).
|  |  |  |
| Modification  | Dans l'item « Système » du panneau de configuration (également accessible par un clic droit sur l'icône du poste de travail, sur le bureau ou dans le gestionnaire de fichiers), sélectionner l'onglet « Matériel », puis cliquer sur le bouton « Gestionnaire de périphériques ». |  | Repérer dans la liste le nom du périphérique que vous souhaitez désinstaller ; pour cela, il peut être plus facile d'afficher les périphérique par type (voir plus haut). |  | Pointer le curseur de la souris sur le nom de ce périphérique et cliquer dessus avec le bouton droit. Choisir l'option « désinstaller ». |  | Dans la fenêtre de confirmation, cliquer sur « OK » si vous êtes absolument certain(e) de vouloir supprimer ce périphérique de votre système. |
|  |  |  |
|
| C2IMES - http://w2.c2imes.org |
|
|